Continuing on from
my last post on Image formats supported by NXT-G 2.0, and my post on the
Image Editor found in the software, I will now look at importing pictures into the Image Editor for use on the NXT brick.
Importing ImagesOnce you have installed and opened NXT-G 2.0 and started the Image Editor, you will find this screen on your computer:
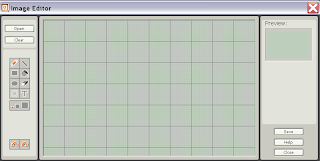 By clicking on the "Open" button, we will get the option to choose which image on our computer we would like to import for use on our NXT bricks. These images can be full colour, as the software will automatically convert it to a black and white image after we perform a series of actions:
By clicking on the "Open" button, we will get the option to choose which image on our computer we would like to import for use on our NXT bricks. These images can be full colour, as the software will automatically convert it to a black and white image after we perform a series of actions:
Image Size
After selecting an image, the image will be imported into the Image Editor screen and we will first have the opportunity to change the size of the image using the magnifying glass icons - called Step One in the software. You can cancel the import at anytime by clicking the "X" button located just below the Magnifying Glass icons - See the images below;
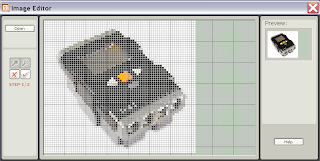
.PNG) Click the 'tick' button when you are happy with the size of your image. Your image will then be converted to a black and white image, and you will be directed to Step Two - chnaging the threshold of the image. Rather than trying to explain what this means for those who are not aware of thresholds, I created the following quick image to show its' effects.
Click the 'tick' button when you are happy with the size of your image. Your image will then be converted to a black and white image, and you will be directed to Step Two - chnaging the threshold of the image. Rather than trying to explain what this means for those who are not aware of thresholds, I created the following quick image to show its' effects.
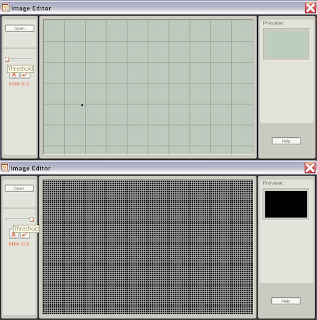.PNG)
Sliding the "Threshold bar" to the left (Top picture) will make the image as light as possible, so only the darkest features of your image will be shown, and sliding the bar to the right (bottom image) makes the image as dark as possible, only showing the lightest details of your image - or pure black. Remember, at this point your image has been converted to a black and white image, and changing the threshold level will let you decide which details of you image will be shown and which details will be removed from the image. Play around until you find the suitable threshold for your image - usually this is around the middle of the "Treshold Bar", which coincidentally is the default setting for imported images in NXT-G 2.0. Here is my imported image;
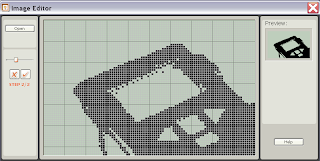.PNG)
Clicking the "Tick" box will complete the process, and allow you to edit your imported image using the standard tools.
.PNG) Remember to save your image as a .ric file if you want to use it on your NXT Brick.
Remember to save your image as a .ric file if you want to use it on your NXT Brick.
And thats it!
Note: Image I used is from The LEGO Group:
http://shop.lego.com/Product/?p=10287
 Hey all, a quick update: The NXTLog Snap Lock Building Challenge is out! The aim of this challenge is to build a robot using the least amount of parts possible - see main details below:
Hey all, a quick update: The NXTLog Snap Lock Building Challenge is out! The aim of this challenge is to build a robot using the least amount of parts possible - see main details below: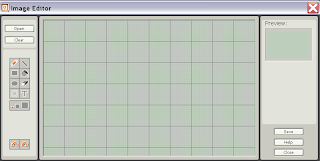 By clicking on the "Open" button, we will get the option to choose which image on our computer we would like to import for use on our NXT bricks. These images can be full colour, as the software will automatically convert it to a black and white image after we perform a series of actions:
By clicking on the "Open" button, we will get the option to choose which image on our computer we would like to import for use on our NXT bricks. These images can be full colour, as the software will automatically convert it to a black and white image after we perform a series of actions: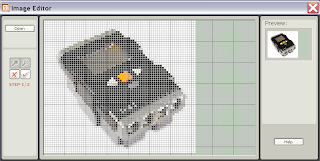
.PNG) Click the 'tick' button when you are happy with the size of your image. Your image will then be converted to a black and white image, and you will be directed to Step Two - chnaging the threshold of the image. Rather than trying to explain what this means for those who are not aware of thresholds, I created the following quick image to show its' effects.
Click the 'tick' button when you are happy with the size of your image. Your image will then be converted to a black and white image, and you will be directed to Step Two - chnaging the threshold of the image. Rather than trying to explain what this means for those who are not aware of thresholds, I created the following quick image to show its' effects.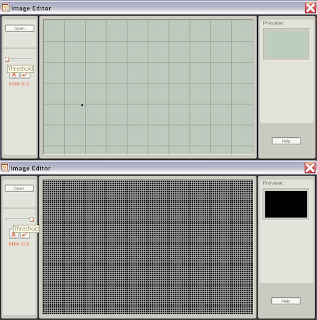.PNG)
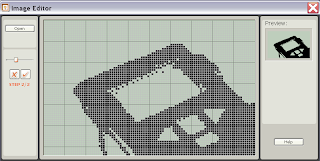.PNG)
.PNG) Remember to save your image as a .ric file if you want to use it on your NXT Brick.
Remember to save your image as a .ric file if you want to use it on your NXT Brick.





